PowerShell是微软公司开发的一种命令行脚本环境,通过PowerShell可以使用简单的脚本完成很多复杂的操作,特别适合服务器操作系统的管理。除了可以用常规的图形界面方法来安装IIS 8.0之外,PowerShell也提供了一套简便快速的安装方法。
安装步骤
1、首先,我们点击系统左下角的PowerShell图标,进入命令行环境。
2、接下来,我们键入一行脚本来查看IIS是否安装过。
get-windowsfeature web*
命令的含义通俗易懂,就是获取以web开头的系统安装包,因为IIS的安装包就是全部以web开头的。运行结果如下。
我们注意到,这些安装包前面的方框没有任何标记,说明这些组件都尚未安装。下面我们开始执行IIS的安装脚本。
3、键入以下PowerShell脚本开始执行IIS 8.0的安装。
install-windowsfeature web-server
web-server就是我们上图中的第一项名称,也就是Web服务器(IIS)这个角色。注意PowerShell脚本是不区分大小写的,所以我这里为了方便起见,全部使用了小写字母的命令。
4、然后我们再用get-windowsfeature web*查看下是否安装成功了。
一眼就可以看出,已经安装的组件前面的框用叉号做上了标记。和用图形界面安装IIS不同,应用程序开发和IIS管理控制台没有安装上,接下来我们再分别安装这两项。
5、键入以下PowerShell脚本开始安装应用程序开发。
install-windowsfeature web-asp,web-asp-net,web-asp-net45
其实,我们也可以在一行脚本中同时安装web-server和这些应用程序开发,之所以分开执行,是为了确保整体安装的成功率。因为安装过程需要连接网络下载源,而且下载源一般都不在中国大陆,如果出现网络故障无法下载,则必须重头来过。这样分段进行的好处就是稳扎稳打,即使出现安装错误,也只需重新执行最后的一次安装即可,无需全部重新执行。
6、下面安装IIS管理控制台。
install-windowsfeature web-mgmt-console
至此IIS安装完毕,我们也可以再用上面的get-windowsfeature web*命令检查下是不是需要的组件都已经安装好了。
两种方法的比较
下面我们比较下用图形界面安装和用PowerShell脚本安装IIS,各有什么优点和缺点。
1、用图形界面安装的优点显而易见,比较直观,全部用鼠标点选操作。管理员无需输入字符或脚本,根据安装向导来,不会出现错输或漏输的情况。
2、图形界面安装方式的缺点就是操作步骤较多,系统需要加载很多对话框。如果服务器运算慢的话,操作时间会很长,有时候也是很恼人的。因此,图形界面适合新手初次安装。
3、用PowerShell脚本安装需要一定的技术水平,操作起来缺乏直观性,键入的命令行脚本如果错了一个字符,就无法执行,第一次操作可能需要实验几次才能完全掌握。
4、命令行方式安装的优势,第一是安装速度快,执行效率高,没有加载很多图片,类似于Linux系统。第二是可以精确控制要安装的组件,也可以自由删除组件,只要知道组件的名称就可以了。因此,PowerShell方式适合有一定实战经验的技术人员使用。
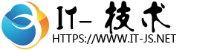
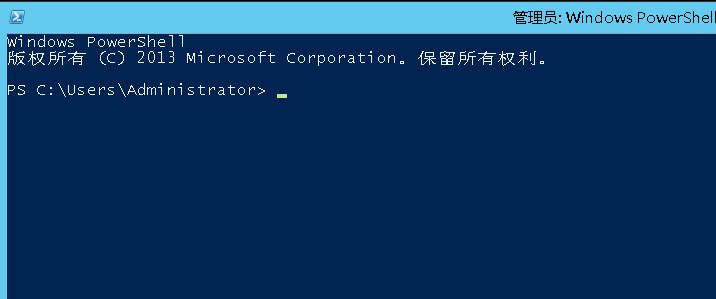
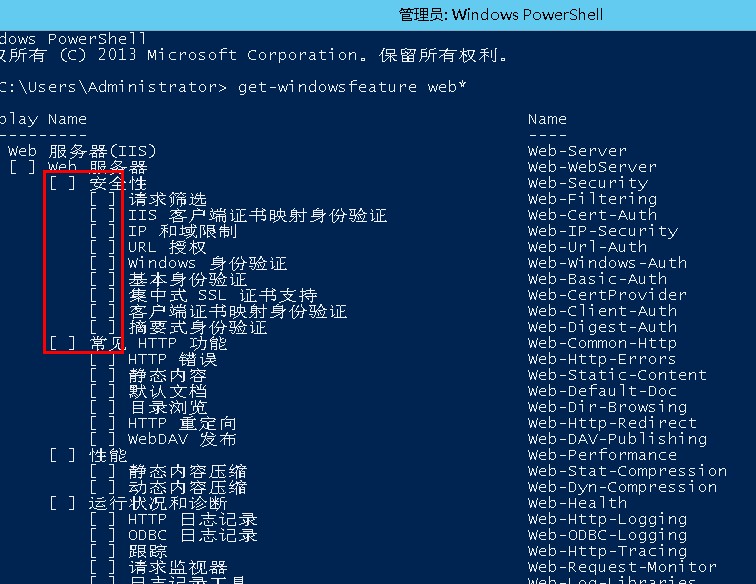

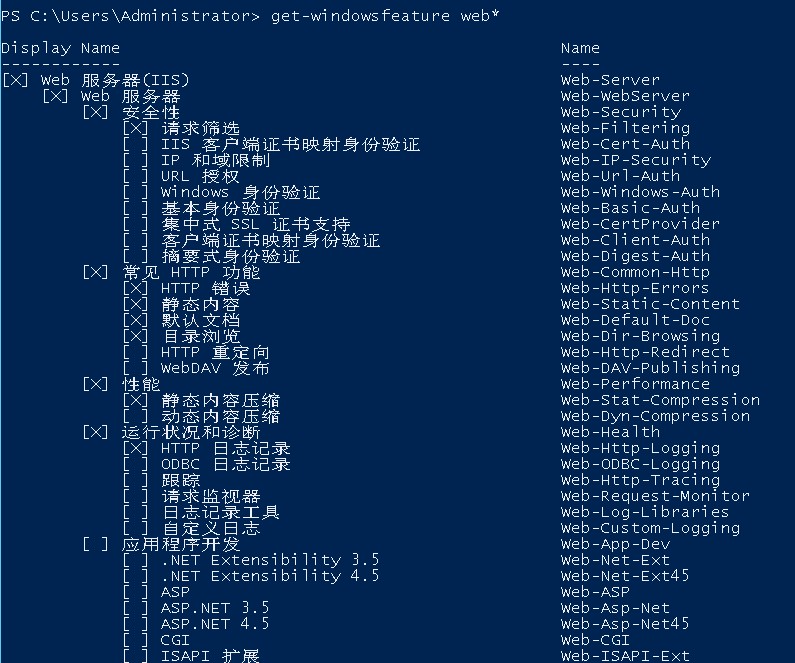

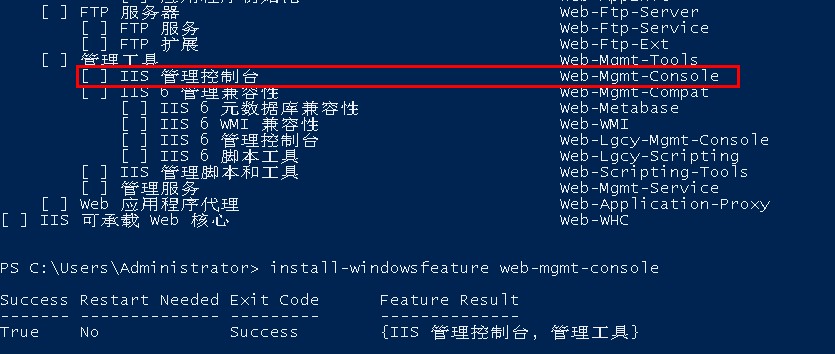
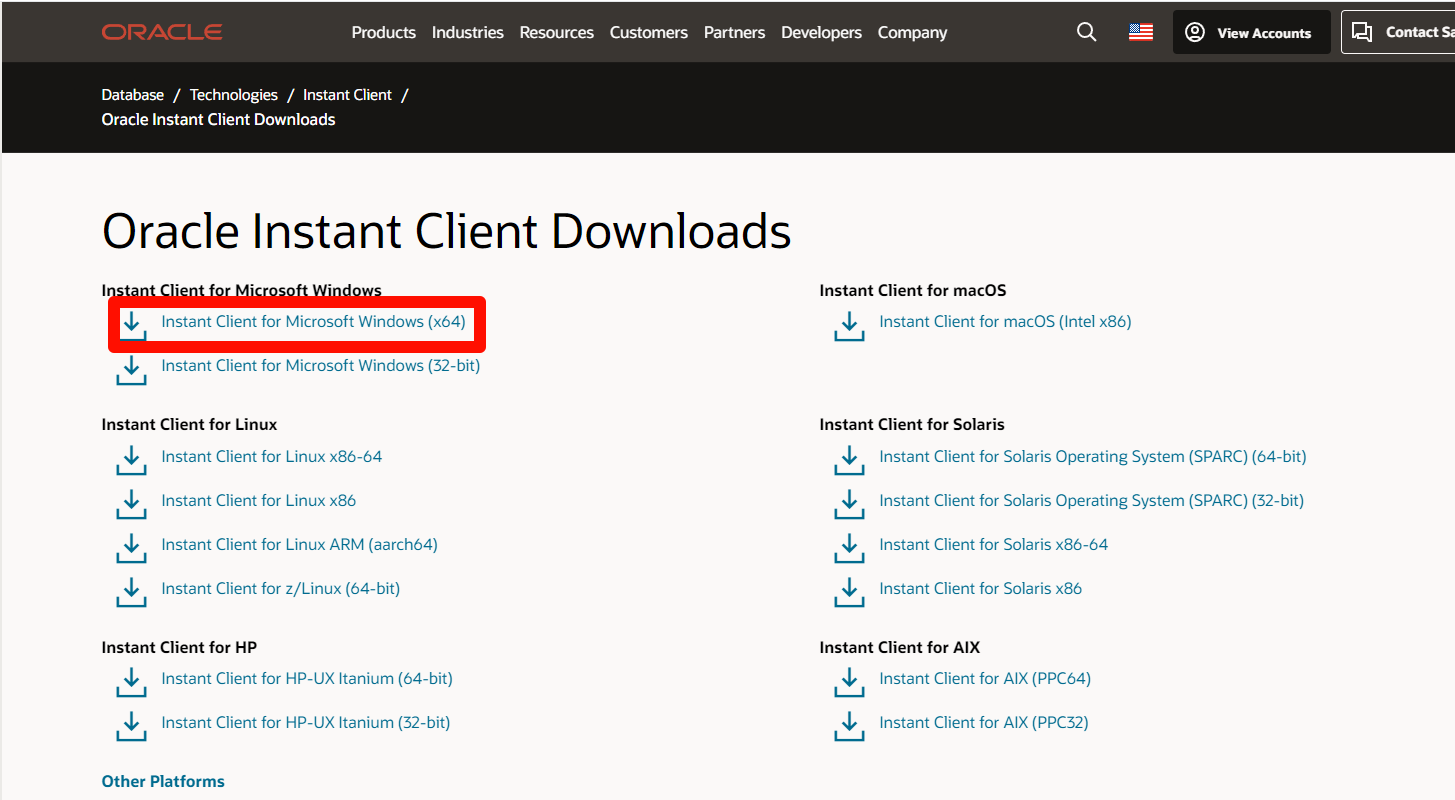

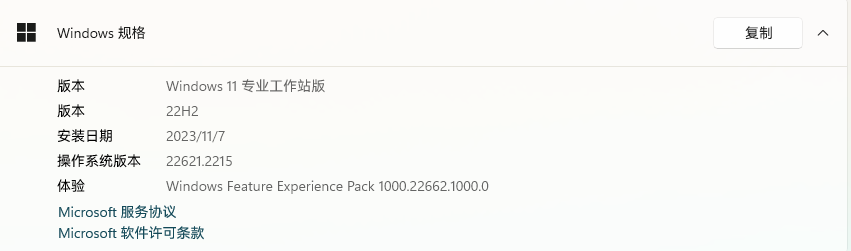
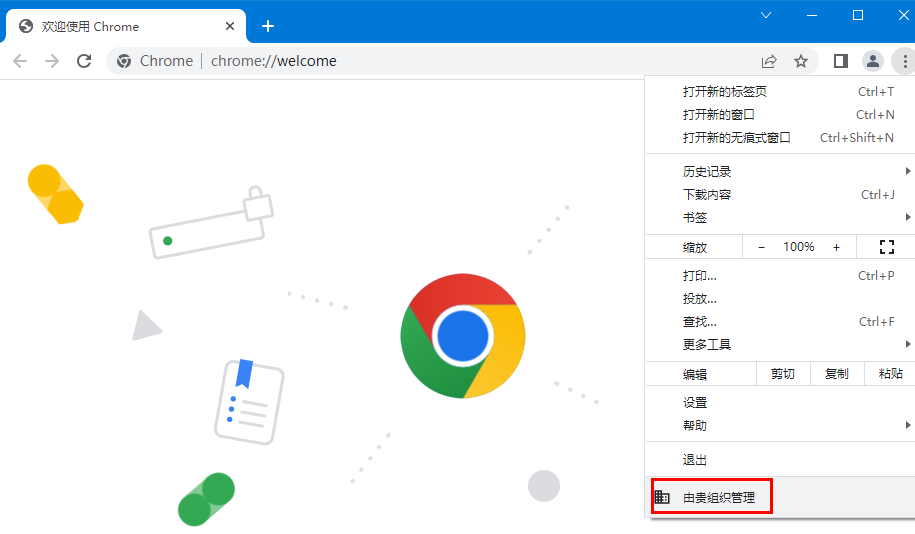
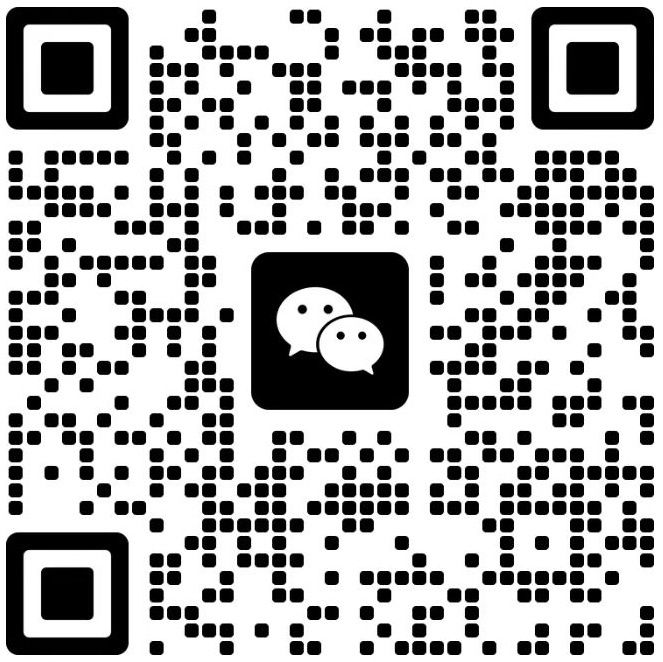
还没有评论,来说两句吧...